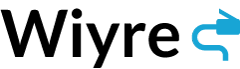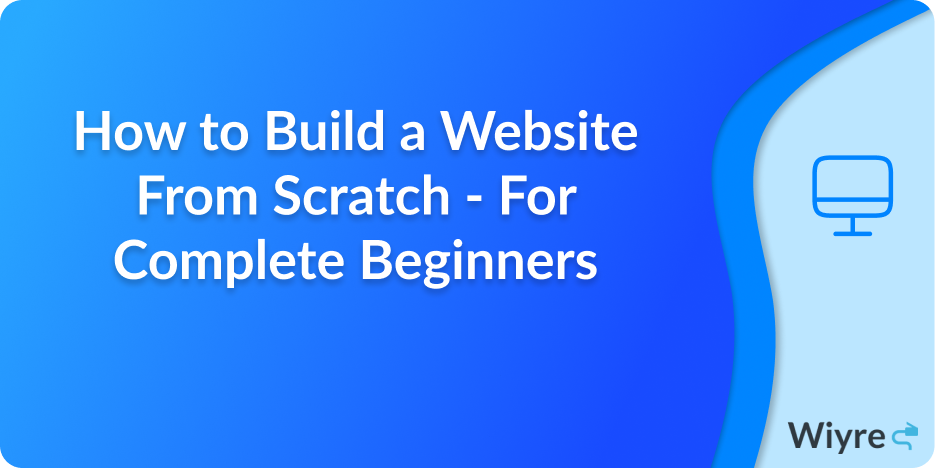Most of us use websites every day. If you’re reading this, you’re using a website right now. Facebook, Google, Yahoo, etc are all websites that started somewhere from scratch by someone who had the same idea as you do: “I want to make a website”. While most of us use websites everyday, there is a huge difference between using and creating a website. This guide will show you how easy it really is to build a website from scratch.
Note: This guide is for beginners. More advanced users may find this guide overly simplistic – in this case, you might benefit from reading the guide on How to setup a WordPress website on DigitalOcean. If you’ve never built a website before, you’re in the right place – this guide is for you!
How hard is it to build a website from scratch?
If you wake up tomorrow and say to yourself “I want to make the next Facebook” then you will be sorely disappointed and bitter toward website development as a whole. It’s important to start small, be realistic, and most of all, be patient with the whole process.
There is usually a disconnect among people I talk to and I get a sense of them feeling uncomfortable with the idea of “making a website” because
A: They just don’t know where to start, or
B: They imagine the process to be incredibly technical/requires tons of coding/very expensive and time-consuming.
While creating a website doesn’t require you to know how to code, it does require you to learn new things, most of which will be taught in this guide. Hopefully, this will clear up all those common misconceptions and show you that it is possible to create a fully functional, beautiful website even with no prior web development experience, by simply using the power of WordPress and a few handy tools that you’ll read more about below. I would estimate that it would take a complete beginner around 30 minutes and around $35 to create a simple website that can easily be used to host a blog, a niche website to make money, or whatever you please.
Important: If you are looking to sell products online using your website, I highly recommend you follow this guide instead, which will walk you through the process of creating a website for the sole purpose of selling products. This guide is meant for first-time users who do not have anything to sell.
So, let’s get right to it, what exactly do you need?
How to build a website from scratch – Step by step
- You need a domain name, this is what your visitors will type into the search box or into Google to get to your site. My website domain name is “wiyre.com”, your website domain could be anything you want, as long as it isn’t taken by someone else. As a general rule of thumb, you should aim for a “.com” domain simply because they are the most standard and usually the cheapest to register. In my case, I took advantage of the free domain from SiteGround when you create a new hosting account, but you can get a domain from any of these companies.
- You need a hosting provider. These are the companies who “host” your website so that people can visit it from anywhere in the world. Imagine a domain name being an address to your house, but the hosting provider is the land that you build your house on.
- You need a platform to build your website with. In this situation, we will be using WordPress. Don’t worry if you’ve never even heard of WordPress before, just know that it’s easy to use, easy to update, and most of all easy to modify to your own tastes.
Alright. Let’s get started. And remember, above all else, be patient with the process. Try also not to set yourself up for distractions, because while you can always stop at any point while reading this and come back later, it will be much easier for you to follow these instructions in one fell swoop, so you can worry more about the content of your website instead of the nitty gritty setup details.
Step 1: Choosing a domain name
This may be the most difficult part of the whole process. While you can go the approach that I took and just register “whatever.com” and be done with it – the domain name is the part of the process that is permanent and sticks with the website forever, so choose something that is meaningful, try to keep it short, and be creative, because as you will probably find out shortly, there are many obscure names that have already been taken by someone else.
Read: What you should avoid when registering a new domain name
Find a domain name using Namecheap.com
Head over to Namecheap.com. I use them to search for domain names because their interface is simple and easy to use. Type in the domain name you are looking for and it will show you if it’s available and also if the other domain name extensions (like .org, .net, etc) are also available. Keep in mind that you will not be buying a domain from Namecheap, you are simply browsing for one. Write down the name of the available domain name you want, we will refer back to it later.
Tip: Use .com whenever you can for your domain name. You want a .com domain name. I go into great detail about why this is important in this article, but for the time being, make sure that whatever your domain name ends with .com.
Step 2: Choosing Web Hosting
When you host a website, you want to keep the following in mind:
- What is the uptime of the hosting services in a yearly timespan? Anything below 95% uptime is a huge amount of time lost and visitors won’t be able to access your website. Most web hosts will advertise their uptime somewhere on their sales page.
- Cost. It costs money to host a website. If you read below there is a screenshot of typical plans offered by a hosting provider. The cheapest option is not always the worst, and the most expensive host is not always the best.
Why I recommend SiteGround as your website hosting provider
SiteGround is my recommended hosting provider because they give you a free domain name when you sign up even with their most basic plan. Their uptime has been 99.99% for the past year – which is considered excellent in the industry. Even better, you can cancel at any time and they will give you a pro-rated discount for the time that you haven’t used within the first month. The best part about SiteGround is that they offer 24/7 support and service with any website hosting issues you encounter. You could, if you wanted to, call them every day for 365 days straight, and all that service support time would be included in the original price you paid. No hidden costs. You can sign up for SiteGround by clicking on the banner below.
* Disclaimer: This is important. If you do decide to take my recommendation and use SiteGround, I want you to know up front that I do make a commission off of every person I refer, which comes at no cost to you. This really helps me out so I can write more articles like this. I don’t recommend SiteGround just because they give me a commission, I have personally used SiteGround and enjoy them as a hosting provider. I think you will too. If I helped you at all, go ahead and click on the banner above!
What does each of the SiteGround Hosting Plan Options Mean?
There are a lot of purchase options when you’re choosing a hosting plan. To start, you’ll probably want to go with the most basic plan which allows you to create 1 website with up to 10GB of space. This also includes “~10,000 monthly visits” – but this is an estimate, and is based entirely on how much content you are serving to your visitors. We don’t need to worry about having more than 10,000 monthly visitors to start, because if you need more space, more domains, and extra features you can always upgrade to a better hosting plan later.
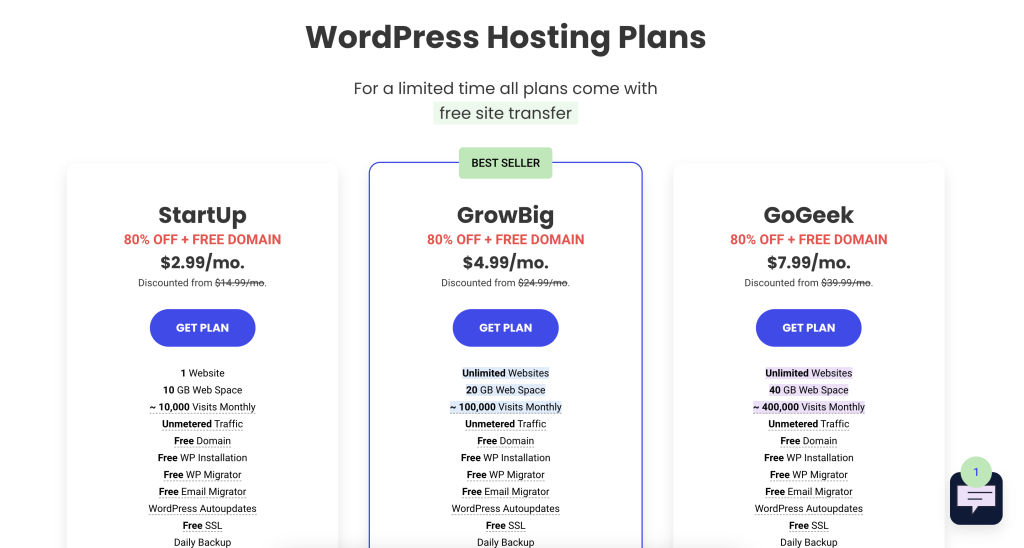
What I’ve seen happen is that people starting a website for the first time get distracted with all the different features and options on these pricing pages, when in reality all you really need is the most basic plan. For this purpose, I recommend going with SiteGround’s “StartUp” plan.
- Websites: The number of websites you can host on the web hosting plan.
- Web Space: How much space (usually in Gigabytes which is abbreviated GB) that you can store on the web host server. This includes all images/videos/files/etc. 10GB might be filled up quicker than you expect if you have tons of videos or large files being hosted on your website, but you can upgrade your storage later or use a caching plugin to offload your images and keep your site fast.
- Free Domain: SiteGround will give you a domain name for free as part of your hosting plan. Usually, you will need to pay for the renewal fee after the first year, and at this point, you can transfer the domain to another domain registrar.
This is why we didn’t buy the domain name from Namecheap
SiteGround will give you a free domain name upon signup and purchase of your hosting account.
Let’s not worry about the other options for now. We will go into depth about what they mean during the website setup.
So by this point, you should have decided on a domain name and hosting provider, so let’s put it all together.
If you decide not to use SiteGround, these instructions may not apply to you – skip to Step 4 instead.
SiteGround is a breeze to work with. You don’t know this yet, but it will be so easy to set up WordPress on your account once we have the next few steps finished. Once you click on the SiteGround link above and choose your hosting plan, you’ll be taken to this page. You want to choose the “Register a New Domain” option and type in the domain name you chose from Step 1.
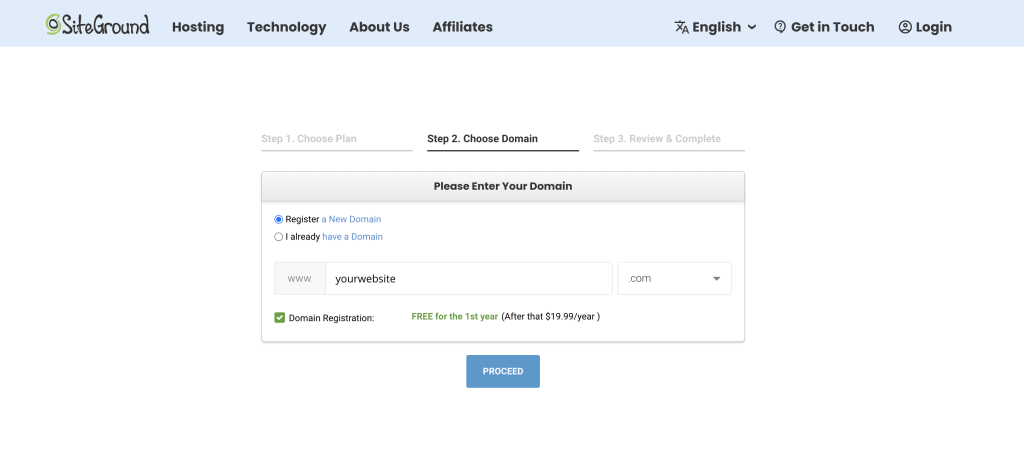
Once you type in the domain name you want and click proceed, it will take you to a page where you will enter your account information, payment info, and billing info. Scrolling down the page, you’ll see the “Purchase Information” section – which has some extra services which we should talk about just so you know what they mean. There are a few options to choose. This is just my recommendation so if you really feel like it’s worth it to spend money on the extra hosting features, go for it.
This is what the options section looks like:
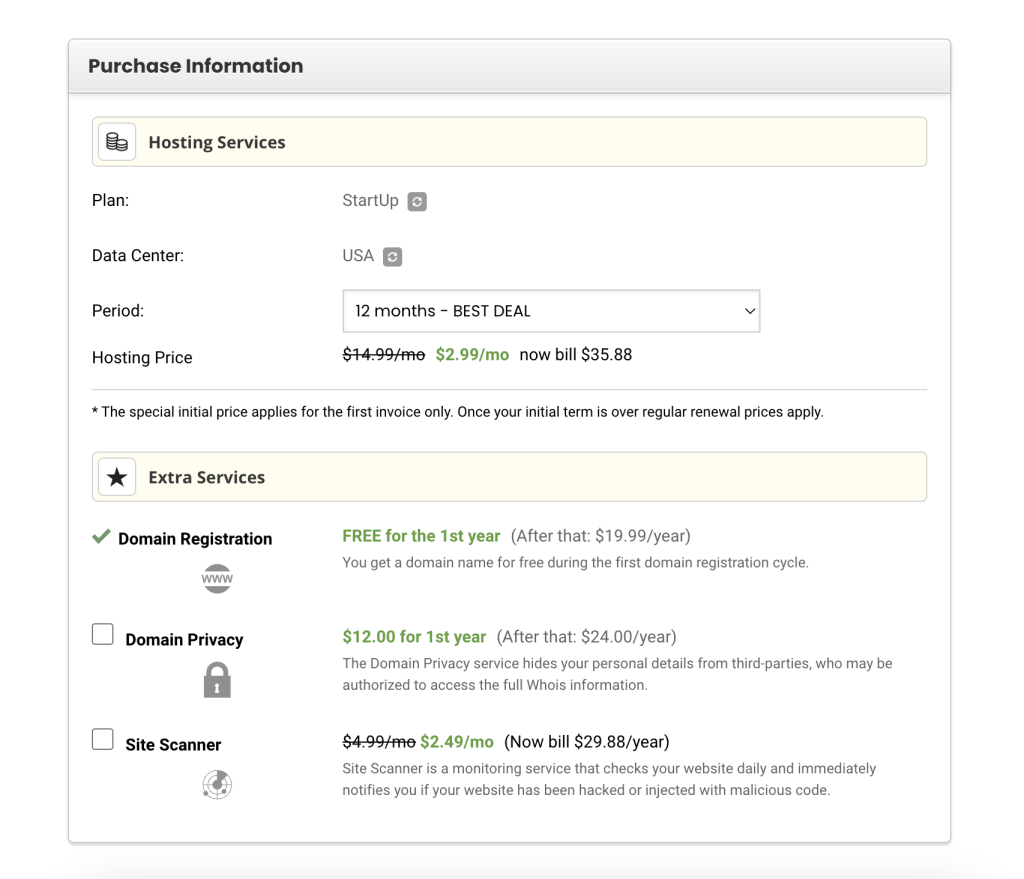
TLDR: Don’t select any extra services, they are not worth it.
It’s not necessary to have “Domain Privacy”. By default the WHOIS information that is used when you register your domain is private by default if you’re an EU customer protected under GDPR, this service is adding an additional layer of protection on top of the private WHOIS registration, and quite honestly, I can’t imagine any situation where it would be useful.
You also don’t need “Site Scanner” – there are a variety of free WordPress plugins that perform daily scans on your site and check for malware and other malicious things, without having to pay ~$3 a month.
Once you’ve entered the info on this page and clicked on “PAY NOW” – you’re ready to go. There is one last step to setting up your website.
Step 3: Putting it all together with WordPress
You have a domain. You have web hosting. You’re ready for WordPress! When you’ve logged in to your SiteGround account you’ll see a welcome message and a button that says “Set Up Website” – click on this button and then select “Start New Website”.
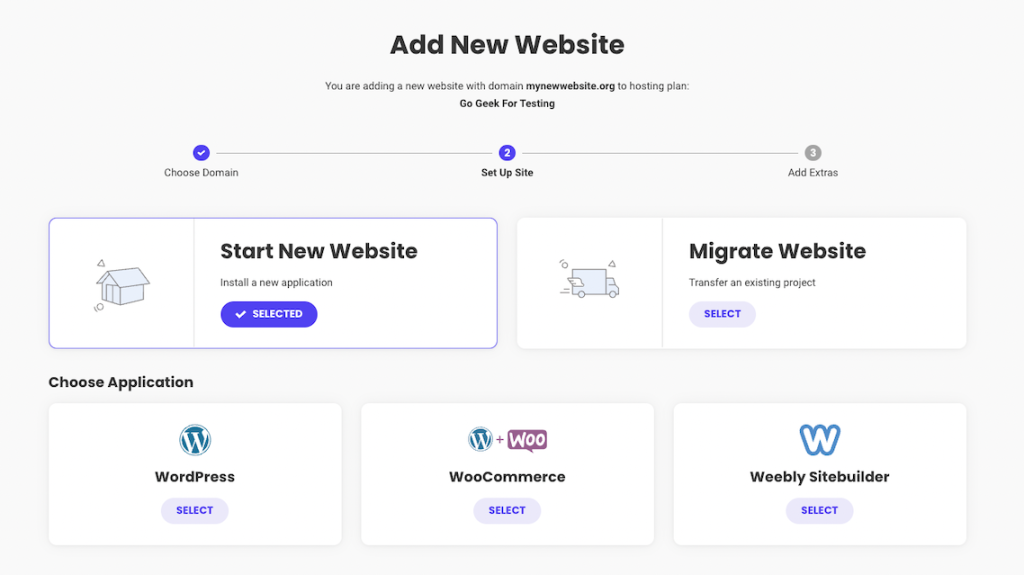
On the next page, you’ll be asked if you want to add any extras – so you can refer to my advice above, but in short: No extras are needed. You’ll be taken to a page where it will ask you to select a theme. Make sure that the theme is free, or skip this step entirely. I cover more on selecting a theme in Step 2 of this guide.
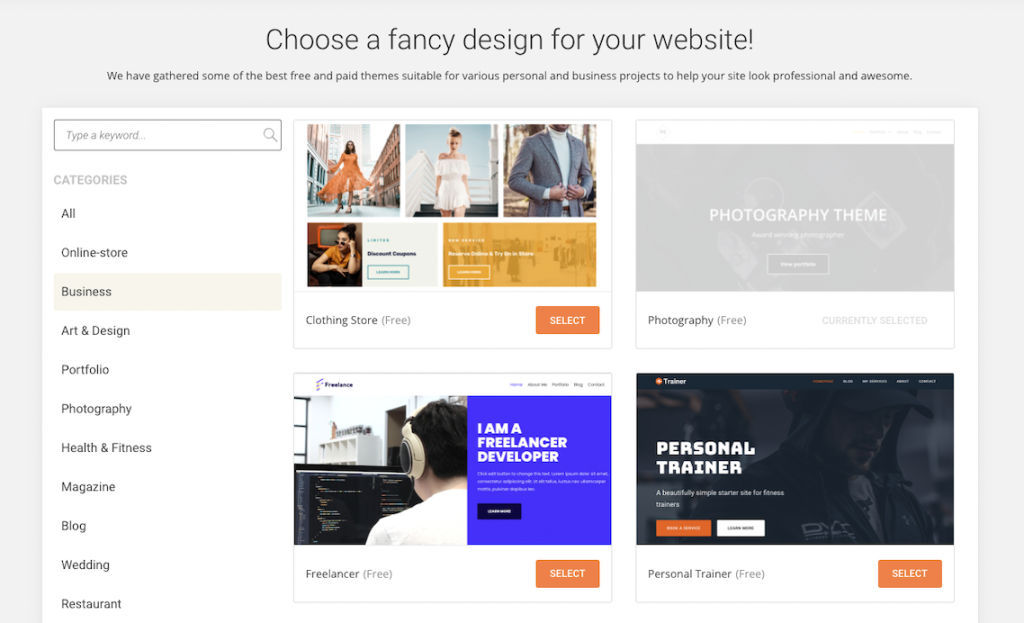
Finally, you’ll be asked to choose plugins for your WordPress site – you can skip adding all of these plugins for now if you prefer, I have a separate list of recommended plugins for site speed. Once you’re done with this step, click Complete. In a few minutes, your new website will be ready with the content and functionalities you selected earlier.
Guess what? You’re done. You can now log in to your website from https://yourdomain.com/wp-admin and start adding content using the custom WordPress dashboard. You can now edit your theme and make blog posts and pages. Congratulations! You’re a website owner!
Your journey might be done, but really, it has just begun. To perform common WordPress tasks and modifications, I’ve created a ton of helpful YouTube tutorials which will guide you in the right direction. In addition – here’s a list of helpful posts that will make your website journey a bit easier:
If this post helped you at all, it would really mean a lot to me if you shared it with someone else who could also benefit. Thanks.
Frequently Asked Questions
A starter website created without the help of a designer or website developer costs around $40 per year in hosting fees and website domain name renewals.
WordPress.com is a managed paid service, but WordPress.org is a free version which is open source. The free version of WordPress is included in nearly every website hosting plan.
If you are selling products online, it’s recommended to use an e-commerce platform such as WooCommerce or Shopify which will allow you to create products, collect payments, and ship products worldwide.