Bluehost lets you create a custom email address with your own domain. Unfortunately, the Bluehost webmail applications aren’t that great, and I much prefer to use Gmail to compose emails and respond to inquires. In this guide, I’ll show you how to connect your Bluehost email to your Gmail account, so you can access both email accounts together, and send and receive emails from your Bluehost account straight from Gmail itself.
There’s many reasons you might want to do this. Maybe you want to use a more official looking email for your business? [email protected] is a lot more professional than [email protected] – and by following this guide you’ll still be able to work out of the Gmail interface that you’ve grown accustomed to, instead of having to login to Bluehost each time you want to check your email. This process is pretty straightforward as long as you have correct mail settings of your Bluehost account, which I’ll show you how to find later on.
Bluehost has a guide on how to do this on their website, but it’s very outdated, and I’ve found it hardly works anymore. For the sake of clarity (and your sanity) I’ve made the guide below so that you can follow along step by step.
1. Login to Gmail and click on the gear in the upper right hand corner, then click on “Settings”.
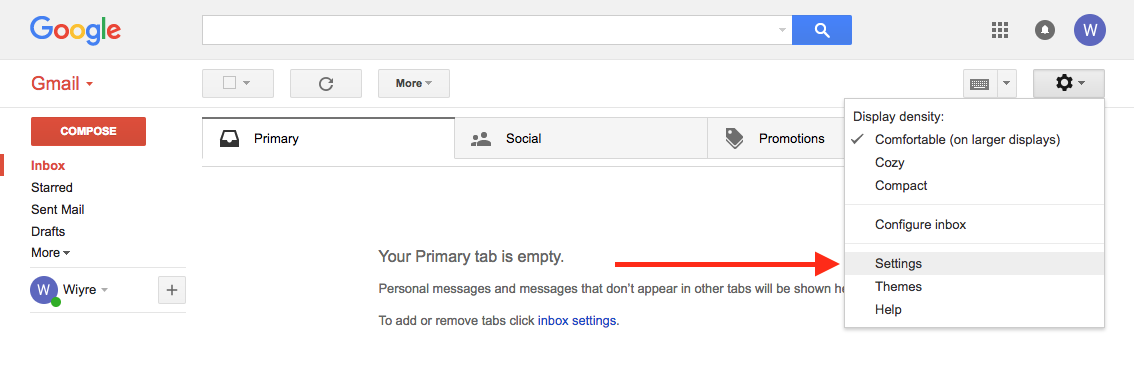
2. In Settings, click on the “Accounts and Import” tab. In this tab you will see an option to “Add a mail account”. Click here and a popup will appear on the screen.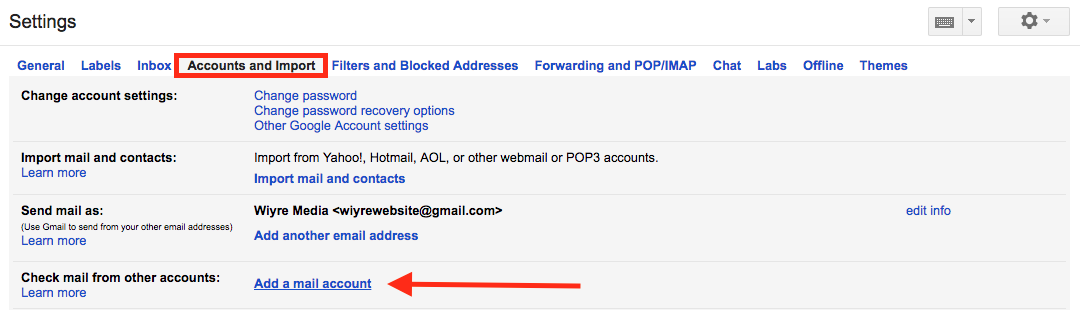
3. In the popup, enter the full email address that you created within Bluehost. Click Next.
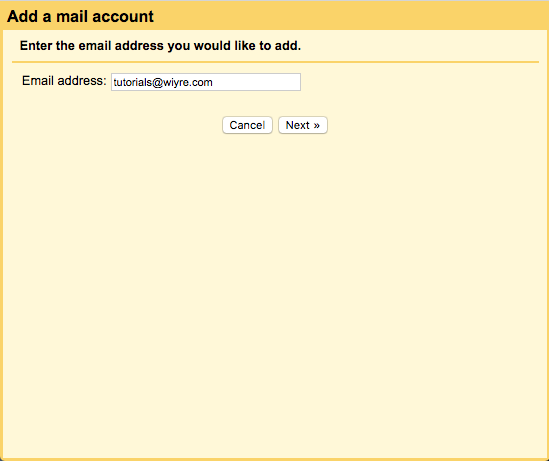
4. The next option will only have one option available. It says “Import emails from my other account (POP3)”. Click Next.
5. The next section asks for the mail settings of your Bluehost email.
- For the Username section, enter the full Bluehost email. Ex: [email protected]
- For the Password section, enter the password for the Bluehost email account that you set when you created the email account.
- In POP Server section, enter the box number of your Bluehost shared hosting account. It should look something like this: box123.bluehost.com – the easiest way I’ve been able to find this number for your specific hosting account is to login to your Bluehost account and click on the “FTP” section under “hosting” – in this section, you’ll see the box name in the URL. Here is a photo:

- The Port should be 995.
- Put a checkmark next to “Always use a secure connection (SSL) when retrieving mail.” and “Label incoming messages” <– This is optional but I find it makes things more organized.
The settings should look like this once you’ve entered them. Once you’ve confirmed that the settings are correct, click on the “Add Account” button. If you get an error, it probably means that your password is incorrect, or one of your settings is incorrect. Double check the settings and try again. NOTE: Your box number in the POP Server section will be different than mine! Make sure you are entering you own POP server from the instructions I entered above.
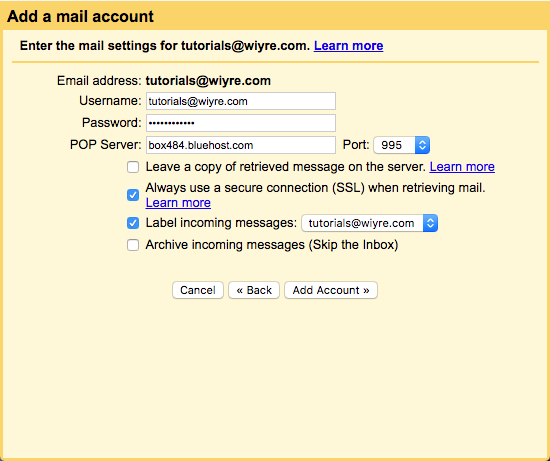
6. Congrats! You’ve added your mail account and should see this confirmation screen. Keep “Yes, I want to be able to send mail as [email protected]” checked, then click next.
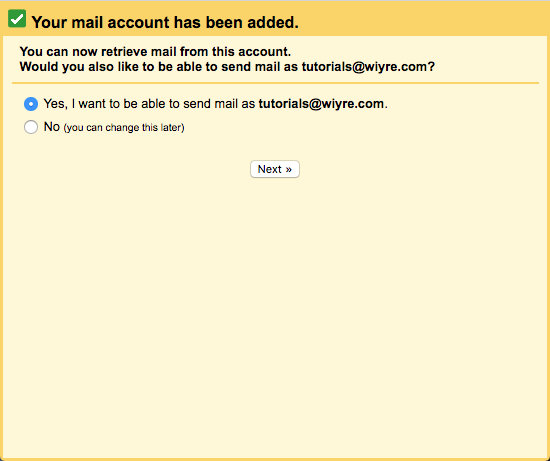
7. In this next section, you’ll be asked to enter a name for the email address. Pay special attention to what you put here, because your name and email address will be shown on mail you send. Once you enter a Name, click on “Next Step”.
8. This screen is similar to the prior screen, and requires much of the same information.
- For SMTP Server, enter your Bluehost box number (remember from the steps above, it’s in this format: box123.bluehost.com). Read the instructions earlier in this guide if you need to find out what your box number is.
- For Port, use 587
- For the Username, enter the full Bluehost email address.
- For Password, enter the Bluehost email password you entered when creating the email account
- Make sure that Secured connection using TLS (recommended) is selected.
If you’ve entered these correctly, your screen should look like this:
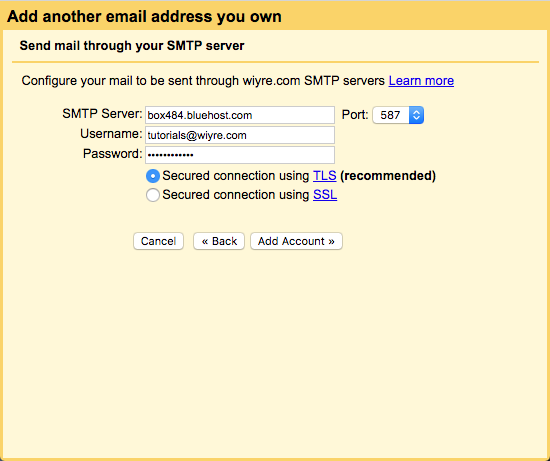
9. In the next screen, you’ll be asked to enter and verify the confirmation code. You should have this email delivered to your Gmail account that you’re already logged in to, check the inbox and see if it is there (sometime you have to wait 2-3 minutes).

If it hasn’t arrived after a few minutes, the code was probably delivered to your Bluehost email and there is some latency or lag getting it over to Gmail. This is probably the only time you’ll have to login to the Bluehost email through Bluehost itself. To do so, go to the Bluehost webmail login page located here: https://login.bluehost.com/hosting/webmail
10. Open the email and copy the confirmation code, then paste it into the verify box. Once you verify the code, you’re done! The popup should disappear and you will be fully connected to send and receive email as your Bluehost email – all from Gmail itself!
Now when you compose a new email, you will have a dropdown option under the “From” section that allows you to choose whether to send the email from your Gmail address, or your Bluehost email address:
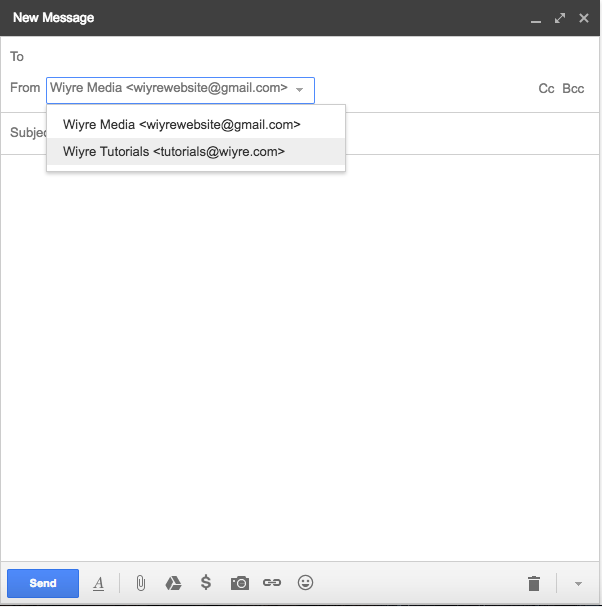
You can change the default send as email address within settings, under the Accounts and Import section.
I hope this helped! This should be a lot more straightforward than the Bluehost instructions which are quite old. Sometimes I stop and think to myself how much time their phone support staff would save if they just kept their online instructions up to date.
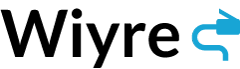
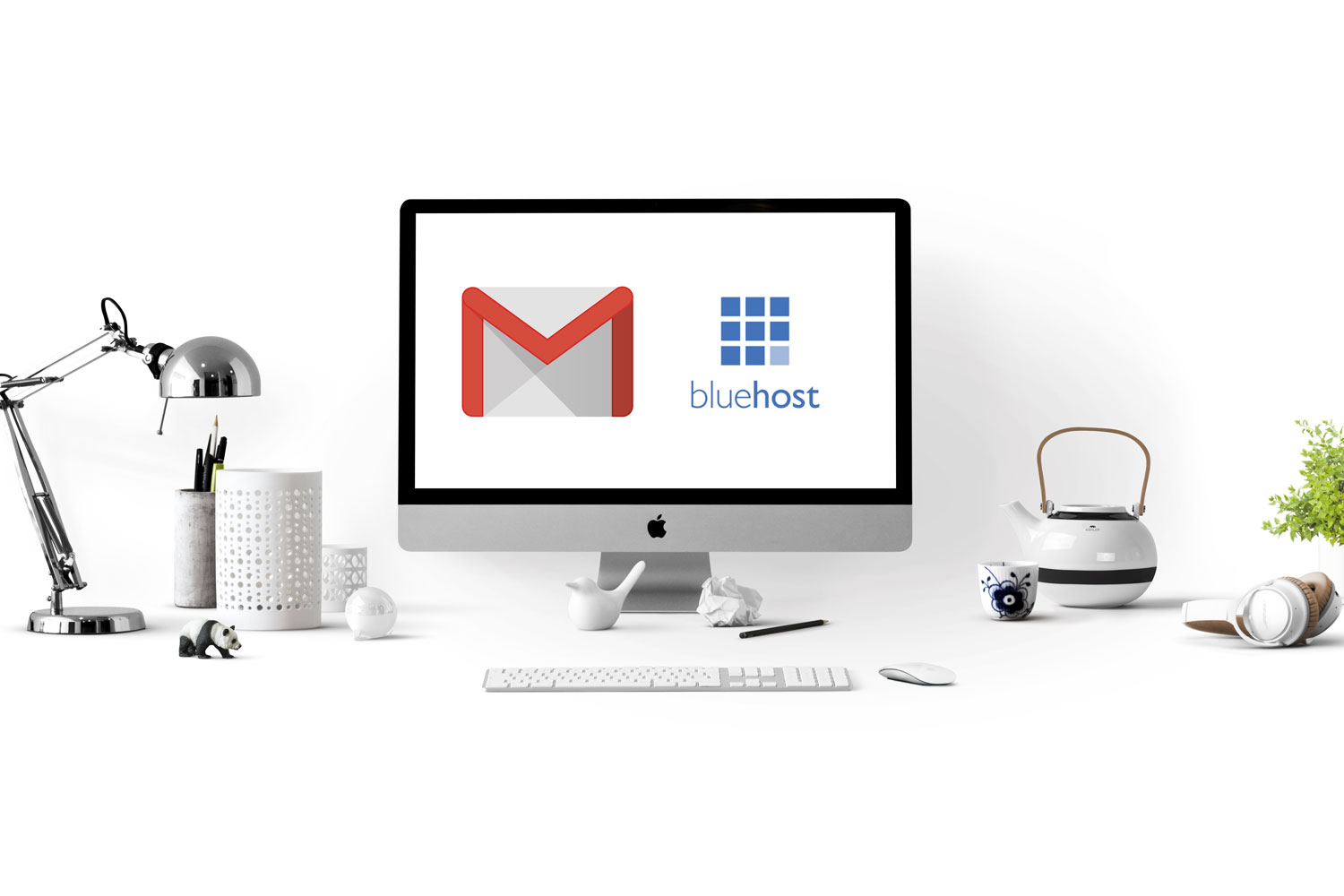
This is not working for me at all. I’ve spent several hours trying to make the link of these emails with blue host and it will not work. I’ve followed this several times and still now working. any other advice?
Your instructions were perfect, however no matter what I do, the confirmation email doesn’t show up. I also tried just adding it as an alias, and same thing – it’s not in bluehost nor in my gmail account, and I have checked the Junk, Spam, and All Mail folders. Simply not there. The bummer is I can’t proceed until I get the email. I have tried multiple times. Any ideas?
Thank you so much! I’ve been struggling for two days. Your instructions laid it out perfectly for me to figure it out. Again thank you, thank you!
SUPER helpful! Thank you so much for taking the time to lay this out!
Cheers!
Breana
Hi, this was really helpful. Is there any way where I would be able to set it the email up where I can view the Blue Host emails separate from the Gmail email? I have both the Blue Host and my Gmail emails now being sent to the same inbox through gmail. There is a tab though where if I click it, I can see only the Blue Host’s emails. But there my regular inbox still has emails from both. Hope that made sense??
Thanks for your help!
In GMail, create an appropriate label, then setup a filter for the TO field with your bluehost email address and select the label created earlier